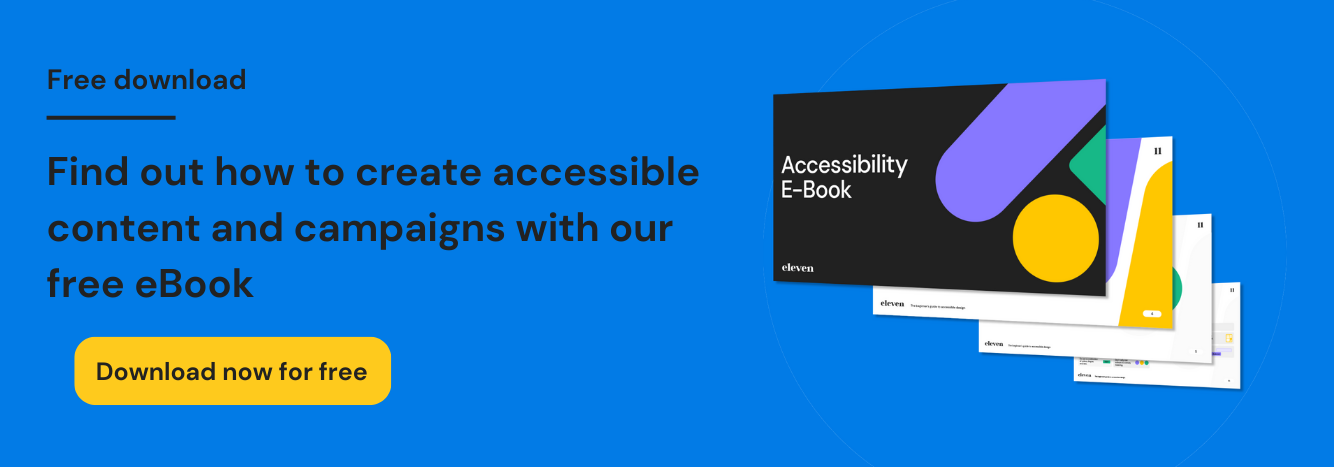Be mindful of accessibility from the start
The key to making sure your PowerPoint is inclusive is to think about accessibility from the outset. This is quite simply a question of considering your presentation from every angle to ensure everyone in your audience gets the same experience. For example, is the content going to be compatible with screen readers? Is it structured in a way that makes sense both visually and when read out to someone?
Asking these sorts of questions before you start creating your presentation is the surest way to set yourself up for success, as well as saving you time in the long run. Revisiting a PowerPoint document in retrospect to fit accessibility guidelines can be a complicated process, and, in some cases, can take even more time than simply recreating the slide deck from scratch.
However, very often existing PowerPoint documents will need retrofitting. And the beauty of using an accessibility marketing consultant is that they will be able to guide you through the necessary steps to making your PowerPoint presentation accessible. This is a service we have provided for many clients, so if it sounds like something you might be looking for then do get in touch with us and we’ll be happy to help.
Consider your fonts and text formatting
When it comes to text, make sure you opt for a larger font size (18pt minimum). A common mistake with PowerPoint slides is to try to fit too much text onto a slide, making it crowded and more difficult to read. Those with dyslexia often speak of the text ‘swimming together’ on a page, so use of sufficient white space in and around your text is also crucial to making it more legible for your audience.
It can be tempting to use intricate fonts in a handwritten or brushstroke style, however those with dyslexia or low vision will benefit from familiar and easy to read sans serif fonts like Arial or Calibri. You should also try to avoid excessive use of block capitals, italics and underlined text too.
If you’re including a bullet point list, make sure you add the list using the bullets tool in the toolbar, as opposed to adding your bullets manually as dashes. This is because screen readers may be unable to detect that it’s a bulleted list and will therefore read it out in a way that can be very confusing for the end user.
Use the right colour contrast
Colours can play a major role in PowerPoint design, but using the right pairings and contrast is crucial to keeping your document accessible. In simple terms, you should use dark text on a light background and light text on a dark background. It’s also a good idea to avoid completely white backgrounds as this can be too dazzling, particularly for people who are dyslexic. Instead, you can use a slightly off white colour for a similar visual effect. Avoid pairing colours like green and red where possible, as these colours are particularly difficult to distinguish between for those with colour blindness.
It’s also important to make sure that colour isn’t the only way of conveying certain information in your presentation. For example, hyperlinked text shouldn’t only be in blue but should also be underlined so they can be identified by users with low vision or colour blindness.
For further technical guidance on use of colour in line with accessibility, you can visit the full WCAG 2.1 guidelines here.
Include alt text
Alternative text (alt text) helps people who are visually impaired to understand the content of your images. PowerPoint actually automatically prompts you to add alt text whenever you add an image to your presentation, making this step an almost intuitive one.
With alt text, you’ll need to consider exactly what your reader will want to know about your visuals and how the alt text can enhance their experience. For example, do they need a description for every logo, icon and stock image you use? Do your descriptions enhance their experience or make it muddled and confusing? Simply considering the experience from the user’s point of view will help you to craft alt text that improves the experience for your audience.
To quickly identify any missing alt text in your presentation, you can use PowerPoint’s Accessibility Checker tool.
Pay attention to reading order
When someone with typical vision reads your presentation, they’ll usually read the content in the order it appears on the slide. However, a screen reader will read the elements of your slide in the order they were added. This can often make things quite muddled and confusing.
To make sure that everyone in your audience reads the contents of your presentation in the order you want them to, it’s important to check and organise your reading order. You can do this using the Accessibility Checker tool, which contains a reading order pane where you can view and change the reading order of your slide content. You can use this tool to order the elements of your slide into a logical reading order for screen readers.
Not just a quick fix
Creating an accessible PowerPoint presentation is a fairly lengthy process, and unfortunately it’s not just a quick fix. Another common misconception is that you can simply ask someone to create an accessible PowerPoint template for you to use and that guarantees your presentations will always be accessible going forward. But every time you add new content, it essentially becomes a new presentation that will need to undergo the same accessibility checks as any other. However, we can prepare your template for you with built in elements to make the job as easy as possible for you going forward.
Accessibility is very much an ongoing process, which is why it’s always best to work with an accessibility specialist who can guide you through the process. We work with a number of clients in this way, so if you’re looking to create an accessible PowerPoint or make an existing document accessible then get in touch with us today.
Originally published:
March 1, 2021
Updated:
August 14, 2023